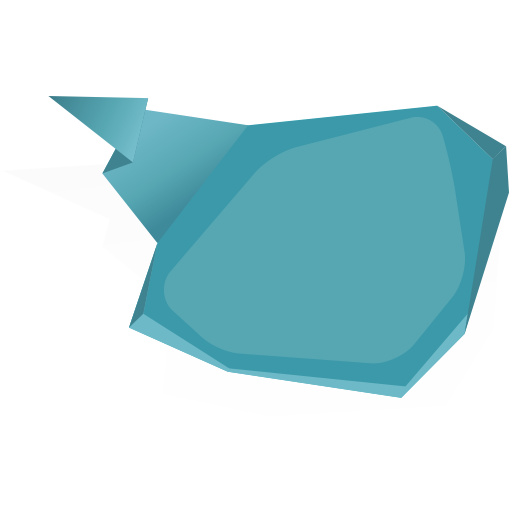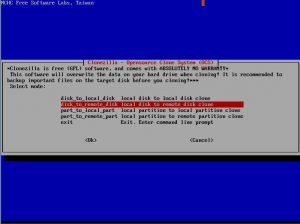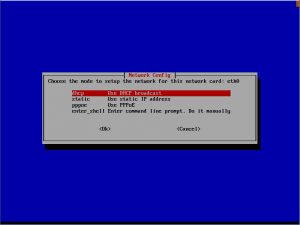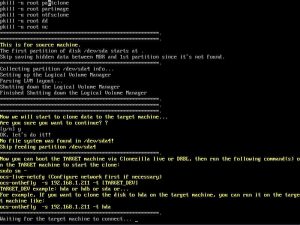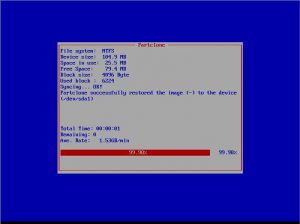Profili Colore
Utilizzando dispcalGUI e ArgyllCMS unitamente allo Spyder 3 Elite sono riuscito ad evitare il tool nativo di DataColor che ho sempre trovato poco adatto alle mi esigenze.
Basta installare ArgyllCMS [LINK] scompattando lo ZIP in C:\ ad esempio.
Poi si installa dispcalGUI [LINK] e si inserisce il path relativo all’ArgyllCMS appena scompattato.
E’ anche possibile installare i drivers USB specifici per lo spyder3, per fare questo basta cambiare drivers per il dispositivo andandoli a trovare nella directory dove si è appena scompattato ArgyllCMS.
Per alcuni sistemi operativi è necessario riavviare in modalità priva di verifica delle firme dei drivers (Windows 8 ad esempio).
Ultimata l’installazione sarà possibile calibrare il monitor, la procedura è molto lenta e saranno necessari 30/40 minuti per una calibrazione accurata.
Al riavvio dispcalGUI si occuperà di applicare il profilo colore.
Consiglio di disabilitare il modulo persistence di Intel (igfxpers) che facendo esattamente la stessa cosa può entrare in contrasto disinstallando il profilo colore appena installato.
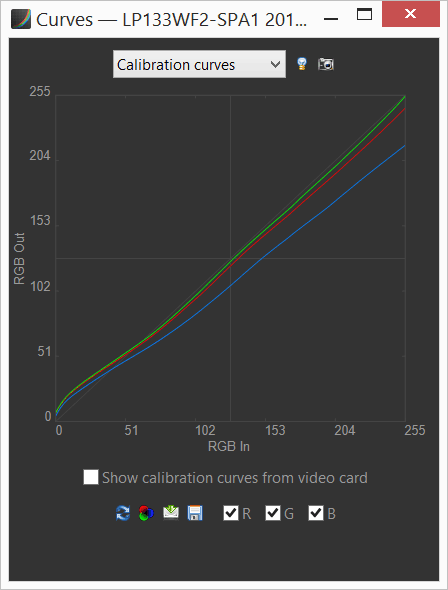
Qui di seguito alcuni profili colore già elaborati:
Lenovo Yoga 2 13 (FHD) LP133WF2-SPA1 2014-12-23 0.3127x 0.329y sRGB M-S 1xCurve+MTX
Dell 2005FPW 2005FPW 2012-10-20 130cdm² D6500 2.2 HQ 3xCurve+MTX
Samsung 700Z 700Z 2012-10-21 130cdm² D6500 2.2 HQ 3xCurve+MTX
andrea
- Published in Tips & Tricks, Windows
PROXMOX Tablet Pointer vs vmMouse
Nelle macchine virtuali KVM di proxmox è prevista l’integrazione del mouse tramite la specifica voce nel pannello delle Opzioni.
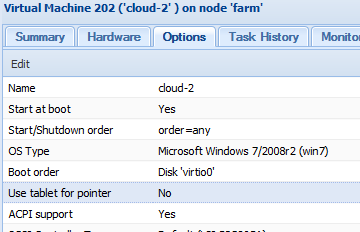
Rimuovendo questa funzione nella console remota VNC si ha un fastidioso effetto di sdoppiamento del mose.
Il vantaggio della rimozione sta in un piccolo miglioramento delle performance, vedrete che una VM Windows a riposo consuma 3/4% di cpu mentre dopo la modifica il consumo scende all’1%.
Con molte macchine Windows virtualizzate la differenza di vede.
Per riallineare i mouse del client e della VM basta installare il driver per il mouse di vmWare qui:
Versione A (testata su windows XP 32 bit)
Versione B (testata su windows 2003 32bit)
Versione C (non testata)
La procedura per estrarre i drivers è la seguente.
Scaricate dal sito di vmWare il driver desiderato DA QUI.
Eseguite il comando per la scompattazione, ed esempio:
VMware-tools-9.4.10-2068191-i386.exe /A /P C:\Extract
Questo genererà una directory in C: che conterrà in VMWARE … Drivers anche i drivers per il mouse.
A questo punto basta togliere il supporto per il tablet da Proxmox e provvedere all’installazione dei drivers.
andrea
- Published in Sistemistica, Tips & Tricks
Migrazione XEN -> Proxmox (KVM) di VM Windows
Stando alla documentazione la procedura ideale di migrazione di un’installazione Windows verso Proxmox (KVM) prevede l’utilizzo di Clonezilla, purtroppo la ISO di Clonezilla non parte sulle VM già virtualizzate con XEN rendendo necessario un cambio di strategia.
Avviamo una VM m minimale su XEN utilizzando la ISO di sysrescuecd e configurando come disco uno snapshot della vm originale ove sia stato installato preventivamente il mergeide.reg
A questo punto copiamo il partizionamento.
Possiamo usare sfdisk con netcat.
Sulla VM di destinazione digitare:
nc -l -p 1234 | sfdisk /dev/sdaSulla VM di origine digitare:
sfdisk -d /dev/xvda | nc XX.XX.XX.XX 1234dove XX.XX.XX.XX è l’indirizzo ip della macchina destinazione.
A questo punto è buona norma riavviare la VM destinazione.
Per copiare il filesystem NTFS procediamo con ntfsclone.
Sulla VM di destinazione digitare:
nc -l -p 1234 | ntfsclone -r -O /dev/sda1 -Sulla VM di origine digitare:
ntfsclone -s -o - /dev/vxda1 | nc XX.XX.XX.XX 1234La procedura non esce al termine automaticamente, resta come appesa, solitamente basta attendere un po’ affinchè si svuoti il buffer di copia, con un bmon si nota chiaramente quando la procedura smette di usare la rete. A quel punto si può interrompere con ctrl-c.
Può essere necessario ridimensionare il filesystem sfruttando il maggior spazio concesso dal nuovo hardware quindi qualora il disco della VMsia più grande di quello originario si può procedere così:
Ridimensionare la partizione numero 1 alla massima possibile con sfdisk:
echo ",+," | sfdisk -N1 /dev/sdaRidimensionamento del filesystem tramite ntfsresize:
ntfsresize -x /dev/sda1 oppure ntfsresize -s 100G /dev/sda1
Al termine il Windows tendenzialmente non parte.
Si utilizza quindi il CD originale per partire in modalità rescue e si digitano i comandi fixboot e fixmbr.
A questo punto si riavvia e Windows dovrebbe partire.
Nel caso si sia ridimensionata la partizione Windows effettuerà un controllo approfondito del filesystem.
Prima di installare gli eventuali drivers virtio è meglio disinstallare servizi relativi a Xen, VMWARE, etc che potrebbero entrare in conflitto con il nuovo sistema di virtualizzazione.
- Published in Sistemistica, Tips & Tricks
Clonare Windows Server 2003 usando clonezilla per migrazione su Debian PROXMOX
Emerge spesso la necessità di clonare una macchina Windows esistente su hardware fisico, per utilizzarla poi come macchina virtuale su Debian PROXMOX.
Qui di seguito indicherò la procedura da noi adottata per clonare un Windows 2003 Server on the fly utilizzando CLONEZILLA.
On the fly intendo senza alcuna necessità di creare immagini su dischi esterni, ma direttamente sul disco remoto virtuale precedentemente configurato su PROXMOX.
Operazioni Preliminari:
- Installare sulla macchina windows esistente mergeide.reg , permette di abilitare i driver standard IDE su macchine del tipo winxp/win2003, il file è scaricabile dal seguente link mergeide.
- Scaricare la iso di CloneZilla e realizzare un cdrom/DVD.
- Preparare utilizzando l’interfaccia PROXMOX una macchina VM definita TARGET definendo un disco di dimensione >= al disco origine presente sul server Windows 2003 (con almeno 1Gb in eccesso rispetto all’originale).
- Assicurarsi di aver caricato sullo Storage PROXMOX la iso virtio-win.iso per l’installazione dei driver necessari alla macchina Windows una volta clonata (rete, disco) e la iso precedentemente scaricata di CloneZilla.
A questo punto è possibile procedere come descritto di seguito.
Inserire il cd di clonezilla nel lettore della macchina fisica da clonare che chiameremo SOURCE. Riavviare la macchina e se server configurare il bios per fare il boot da lettore cdrom.
Da interfaccia CloneZilla presente sulla macchina SOURCE selezionare l’opzione “disk_to_remote_disk” (copia disco da rete).
Procedere oltre e scegliere
se presente di configurare la rete tramite dhcp o manualmente (static). Nel nostro caso essendo Windows 2003 un dhcp server abbiamo scelto static inserendo l’ip a mano.
Passo successivo selezionare il disco da copiare come SOURCE.
A questo punto dopo alcuni altri passi di semplice comprensione la macchina source sarà pronta
per il trasferimento del disco via rete alla macchina TARGET.
Macchina TARGET (precedentemente configurata tramite interfaccia PROXMOX)
Selezionare tramite interfaccia PROXMOX il boot della macchina TARGET da iso di clonezilla. Premere start e iniziare la configurazione da interfaccia Clonezilla
Entrare in modalità shell di ConeZilla.
Eseguire i seguenti comandi nell’ordine indicato :
- sudo su
- fdisk /dev/sda (assicurarsi che il disco della macchina TARGET sia sda o simile) , uscire da fdisk digitando il comando ‘w’.
Sempre da shell di CloneZilla Eseguire
- ocs-live-netcfg
- ocs-onthefly -s IPSOURCE -t sda (IPSOURCE = indirizzo ip macchina source)
A questo punto inizierà la copia del disco.
Apparirà una finestra che indica il tempo stimato e le partizioni da copiare (copiare anche la partizione di boot di windows).
Una volta finito il processo, basterà toglire da proxmox il boot da iso di clonezilla ed avviare la macchina clonata con Start.
Una volta avviata sarà, come indicato nei preliminari, necessario installare i driver di rete virt0 o intel e1000 (consigliata in questo ultimo caso l’installazione direttamente
usando i driver scaricati dal sito Intel).
Sarà necessario riattivare la licenza di Windows 2003 server e inserire o verificare i parametri di rete della macchina TARGET.
La macchina source potrà essere spenta dopo aver verificato il corretto funzionamento della macchina TARGET.
- Published in Sistemistica, Tips & Tricks, Virtualizzazione